הגדרת זמני בחינה והארכות זמן
שלב א: הגדרת מועדי בחינה עבור כלל הנבחנים לפי הזמני הבחינה הרגילים
- מטלה: הגדרות -> זמינות: הנבחנים נדרשים לסרוק את דפי התשובות ולהעלות אותם ל Moodle – ניתן להגדיר מועד סיום לפי שעת סיום הבחינה ומועד הגשה סופי לפי שעת סיום ההגשה, כלומר בתוספת 15 דקות. מעבר לזמן שמוגדר במועד ההגשה הסופי לא ניתן יהיה להעלות קבצים למערכת.
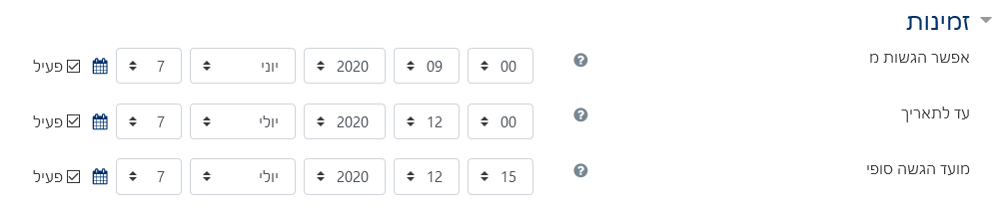
- בחן: הגדרות -> תזמון: הגדירו מועד התחלה ומשך בחינה על מנת להבטיח שכל סטודנט יקבל את הזמן המלא מרגע פתיחת הבחינה. מומלץ להגדיר מועד סגירה עם מרווח מסוים, למקרים של עיכובים מסיבות טכניות או אחרות.
-----------------------------------------------------------
שלב ב: הגדרת משך זמן הבחינה מותאם עבור בעלי תוספת זמן
במשאב הבחינה הגדירו התאמות מיוחדות לקבוצה - קישור להנחיות (מתבצע באופן זהה גם עבור בחן וגם עבור מטלה). במבחנים של התבנית כבר קיימת הגדרה מותאמת לקבוצות, רק עדכנו את זמנים בהתאם למבחן שלכם.
-----------------------------------------------------------
שלב ג: שיוך הסטודנטים לקבוצות תוספת הזמן המתאימות
1. ייצוא נתוני תוספת הזמנים מתוך upgrade
- בתפריט העליון בחרו students
- בתפריט השמאלי בחרו "התאמות זמן לסטודנטים בבחינות"
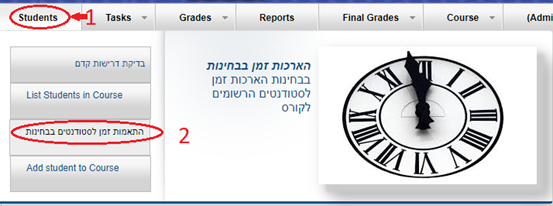
- כאשר יפתח הדוח, בצד הימני העליון לחצו על כפתור Export to Moodle
- ייווצר במחשבכם קובץ csv המכיל את רשימת הסטודנטים וסוג התאמת הזמן שמקבל כל סטודנט הלומד בקורס
2. יבוא נתונים לאתר המודל
- כנסו לאתר הקורס ובסרגל העליון לחצו על "ניהול הקורס" (אייקון עם שלושה גלגלי שיניים) ובחרו "משתתפים".
- עמוד שיפתח לחצו על גלגל השיניים הבודד בפינה השמאלית העליונה ובחרו "הרשמה כוללת"
-
יפתח העמוד הבא:
- צרפו את הקובץ שהוכן בשלב א'.
- שנו את שדה ה"קידוד" ל "windows-1255".
- וודאו שהתפקיד הוא "סטודנט".
- בטלו את הסימון בסעיפים של יצירת קבוצה ויצירת אוסף קבוצות.
- לחצו על "בצעו הרשמה של משתמשים לקורס שלי".
בקורסים גדולים במיוחד התהליך יכול לקחת כמה דקות. ישלח מייל אישור על ביצוע הפעולה.
שינוי אחרון: Thursday, 11 February 2021, 11:57 AM